 |
Kürbislaterne |
||||||||||||||||||||||||||||||||||||||||
|
|
||||||||||||||||||||||||||||||||||||||||
Es macht Spaß, diese Kürbislaterne zu kreieren, und man kann sie fast überall einsetzen. In diesem Tutorial werden keine Plugins verwendet. Wir nutzen Vektoren mit dem Zeichenstift, außerdem das Formenwerkzeug, die Freihandauswahl, das Verformungswerkzeug und verschiedene Effekte. |
|||||||||||||||||||||||||||||||||||||||||
 |
Folgende Farben werden wir in diesem Tutorial verwenden:
|
||||||||||||||||||||||||||||||||||||||||
|
|
Anmerkung: Das dunkle und das helle Orange habe ich zu den Farbfeldern hinzugefügt, um es leicht einstellen zu können. Man kann aber auch mit einem Rechtsklick auf die Farb- und Materialfelder in der Materialpalette leicht auf die zuletzt verwendeten Farben zugreifen. In diesem Tutorial gibt es ein paar Teile, die freihändig gezeichnet werden. Vielleicht möchtet ihr dafür erst einmal ein Extra-Bild öffnen, um die Zeichnungen mit den Farben zu üben. |
||||||||||||||||||||||||||||||||||||||||
|
|
Der KürbisÖffnet ein neues Bild, 250 x 250 Pixel, transparenter Hintergrund, und füllt es mit dem dunklen Orange. |
||||||||||||||||||||||||||||||||||||||||
 |
Geht zu Ansicht || Raster-, Hilfslinien- und Ausrichtungs-Eigenschaften ändern. Auf der Karteikarte "Raster" ändert ihr das Horizontale und das Vertikale Raster für die Aktuellen Bildeinstellungen auf 30 Pixel. Die Ausrichtungstoleranz sollte 50 Pixel betragen. Jetzt geht zu Ansicht || Raster. Ihr werdet bemerken, daß das Raster nicht genau im Bild zentriert ist, aber das wird dem fertigen Kürbis nur noch mehr Charakter verleihen. |
||||||||||||||||||||||||||||||||||||||||
|
|
Ändert eure Vordergrundfarbe in Schwarz, dann aktiviert den Zeichenstift: |
||||||||||||||||||||||||||||||||||||||||
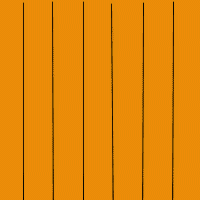 |
Geht mit dem Cursor oben an die erste Rasterlinie links und klickt einmal. Geht dann mit dem Cursor an das untere Ende derselben Linie und macht einen Doppelklick, um die Linie abzuschließen. Geht zum unteren Ende der nächsten Rasterlinie und klickt einmal. Dann geht mit dem Cursor an das obere Ende dieser Linie und macht wieder einen Doppelklick, um die Linie abzuschließen. Macht so weiter, bis alle Rasterlinien mit senkrechten Linien versehen sind. Entfernt das Raster (Ansicht || Raster) und hebt die Auswahl auf (Auswahl || Auswahl aufheben oder Strg+D). |
||||||||||||||||||||||||||||||||||||||||
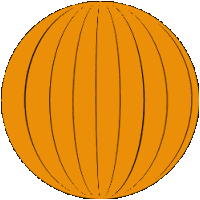 |
Macht einen Rechtsklick auf die Ebene 'Vektor 1' und wählt "Zusammenfassen || Sichtbare zusammenfassen" aus dem Kontextmenü. Dann geht zu Effekte || Geometrieeffekte || Kreis und wählt: Ah! Es sieht aus wie ein Basketball! |
||||||||||||||||||||||||||||||||||||||||
|
|
Aktiviert das Verformungswerkzeug (D): Klickt auf ein anderes Werkzeug in der Werkzeugleiste (z.B. das Schwenkwerkzeug), um die Verformung anzuwenden. Schiebt dann mit dem Verschiebungswerkzeug den Kürbis in den unteren Bereich eures Bildes. |
||||||||||||||||||||||||||||||||||||||||

|
Die Löcher für die Augen und die NaseErstellt eine neue Rasterebene ('Raster 1'). Ändert eure Vordergrundfarbe in das dunkle Orange und eure Hintergrundfarbe in Schwarz. Aktiviert das Formenwerkzeug (P), wählt das Dreieck (Triangle) als Form und zeichnet ein Dreieck für das Auge. Wählt das Freihandauswahl-Werkzeug und stellt zunächst die Standardeinstellungen wieder her. Dann stellt ein: Macht eine schmale Auswahl an der rechten inneren Seite des Dreiecks, dann füllt diese Auswahl mit dem hellen Orange. Jetzt hebt die Auswahl auf (Auswahl || Auswahl aufheben oder Strg+D). Geht zu Bearbeiten || Kopieren (Strg+C), dann zu Bearbeiten || Einfügen || Einfügen als neue Auswahl (Strg+E) und plaziert dieses Dreieck als die Nase in den Kürbis. Geht noch einmal zu Bearbeiten || Einfügen || Einfügen als neue Auswahl (Strg+E) und plaziert dieses Dreieck als die andere Augenöffnung in das Kürbisgesicht. Dann hebt die Auswahl auf (Strg+D). Auf dieser Ebene könnt ihr jetzt die Augen und die Nase als Einheit verschieben. |
||||||||||||||||||||||||||||||||||||||||
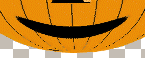 |
Der MundErstellt eine neue Rasterebene ('Raster 2') und setzt eure Hintergrundfarbe auf Schwarz und euer Vordergrund-Material auf Transparent (Kein). Klickt auf euer Formenwerkzeug (P) und wählt die Ellipse als Form. Zeichnet ein Oval von ca. 50 x 30 Pixel unter die Nase. Geht zu Effekte || Verzerrungseffekte || Polarkoordinaten mit diesen Einstellungen: Wenn euch die Anordnung des Mundes im Bild jetzt nicht gefällt, dann könnt ihr das Verschiebungswerkzeug (M) und/oder das Verformungswerkzeug (D) verwenden, um ihn nötigenfalls zu drehen und an einen anderen Platz zu verschieben. |
||||||||||||||||||||||||||||||||||||||||

|
Die AugenErstellt eine neue Rasterebene ('Raster 3') und setzt eure Hintergrundfarbe auf Weiß, das Vordergrund-Material bleibt Transparent (Kein). Aktiviert das Formenwerkzeug (P), die Ellipsenform sollte noch ausgewählt sein. Zeichnet eine weiße Ellipse in eines der Augenlöcher. Jetzt ändert eure Hintergrundfarbe in Schwarz und zeichnet eine kleinere schwarze Ellipse in die weiße. Anmerkung: Wenn ihr die schwarze Ellipse am unteren Rande der weißen beginnt, dann ist sie leichter zu zeichnen. Ändert euer Vordergrund-Material auf Farbe = Weiß. Aktiviert den Airbrush und stellt die Standardeinstellungen wieder her, dann stellt ein: Malt einen weißen Fleck auf die schwarze Ellipse, zum linken Rand hin. Dann geht zu Bearbeiten || Kopieren (Strg+C) und dann zu Bearbeiten || Einfügen || Einfügen als neue Auswahl (Strg+E). Plaziert den zweiten Augapfel in das andere Augenloch und hebt dann die Auswahl auf (Strg+D). Schließlich geht ihr zu Ebenen || Zusammenfassen || Sichtbare zusammenfassen, um alle Ebenen zu verbinden. |
||||||||||||||||||||||||||||||||||||||||
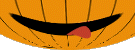
|
Zunge und ZähneSetzt die Hintergrundfarbe auf das Rot (#C13D2F), das Vordergrund-Material auf Transparent. Aktiviert den Zeichenstift (V) und stellt folgendes ein: Jetzt zeichnet eine Zunge innerhalb der Mundöffnung, zur rechten Seite hin. Dann macht einen Rechtsklick auf die Ebene 'Vektor 1' und wählt "In Rasterebene umwandeln" aus dem Kontextmenü. |
||||||||||||||||||||||||||||||||||||||||
|
|
Fügt eine neue Rasterebene hinzu ('Raster 2'). Setzt die Hintergrundfarbe auf das dunkle Orange, das Vordergrund-Material bleibt Transparent. Aktiviert das Formenwerkzeug (P) und wählt das Dreieck (Triangle) als Form. Anmerkung: Wenn das Dreieck von oben nach unten gezeichnet wird, dann zeigt die Spitze nach oben. Wenn es von unten nach oben gezeichnet wird, dann zeigt die Spitze nach unten. Beachtet dies und zeichnet einen Zahn an den oberen Rand der Mundöffnung und einen zweiten Zahn an die andere Seite an den unteren Rand. Jetzt aktiviert das Freihandauswahl-Werkzeug und ändert in der Palette Werkzeugoptionen: Zeichnet eine Auswahl an die linke Seite der Zähne, ähnlich wie ihr es für die Augen- und das Nasenloch weiter oben getan habt, und füllt diese Auswahl mit dem hellen Orange. Dann geht zu Ebenen || Zusammenfassen || Sichtbare zusammenfassen, um alle Ebenen zu verbinden. |
||||||||||||||||||||||||||||||||||||||||
|
|
Der StengelSetzt eure Vordergrundfarbe auf das dunkle Braun (#6A5F46) und eure Hintergrundfarbe auf das helle Braun (#B08D3A). Erstellt eine neue Rasterebene ('Raster 1'). Den Stengel kann man entweder freihändig oder mit Voreinstellungen und Effekten zeichnen. Ich habe dafür diese Schritte benutzt: Aktiviert euer Formenwerkzeug (P), wählt das Pentagon als Form und zeichnet ein langes, dünnes Pentagon (ca. 20 x 60 Pixel) oben auf den Kürbis. Zentriert es mit dem Verschiebungswerkzeug auf dem Kürbiskopf, falls nötig. Dann geht zu Effekte || Verzerrungseffekte || Verzerren: Schneidet jetzt mit dem Freihandauswahl-Werkzeug den Stengel auf die benötigte Größe zu und schiebt ihn an seinen Platz. Aktiviert den Airbrush, Größe = 2, und malt mit dem dunklen Braun einen Streifen an einer Seite des Stengels herauf. Zeichnet diesen dann weich mit dem Werkzeug "Weichzeichnen", dann setzt den Mischmodus für die Ebene 'Raster 1' auf "Weiches Licht". |
||||||||||||||||||||||||||||||||||||||||
 |
Die Ranken müssen freihändig gezeichnet werden. Setzt die Vordergrundfarbe auf das helle Braun und das Hintergrund-Material auf Transparent, dann aktiviert den Zeichenstift (V) und zeichnet die gewundenen Ranken. Nach jeder Ranke müßt ihr die Auswahl aufheben (Strg+D). Zum Schluß geht ihr zu Ebenen || Zusammenfassen || Sichtbare zusammenfassen. Das war jetzt eine Menge Arbeit, aber eure Kürbislaterne ist rechtzeitig zu Halloween fertig! |
||||||||||||||||||||||||||||||||||||||||
| (Übersetzung aus dem Englischen von Doro Sensen) | |||||||||||||||||||||||||||||||||||||||||
